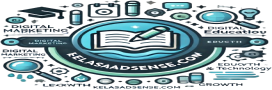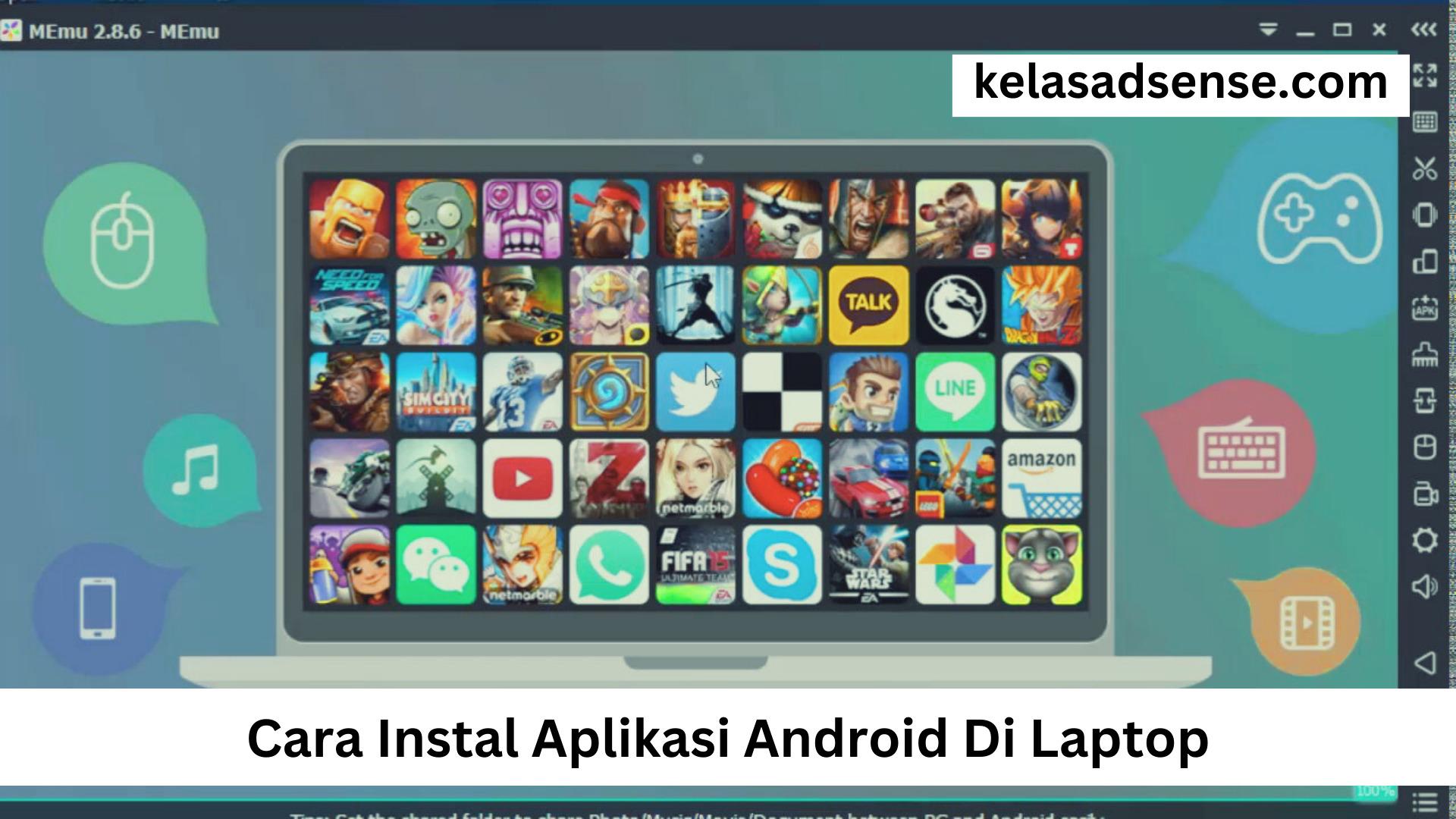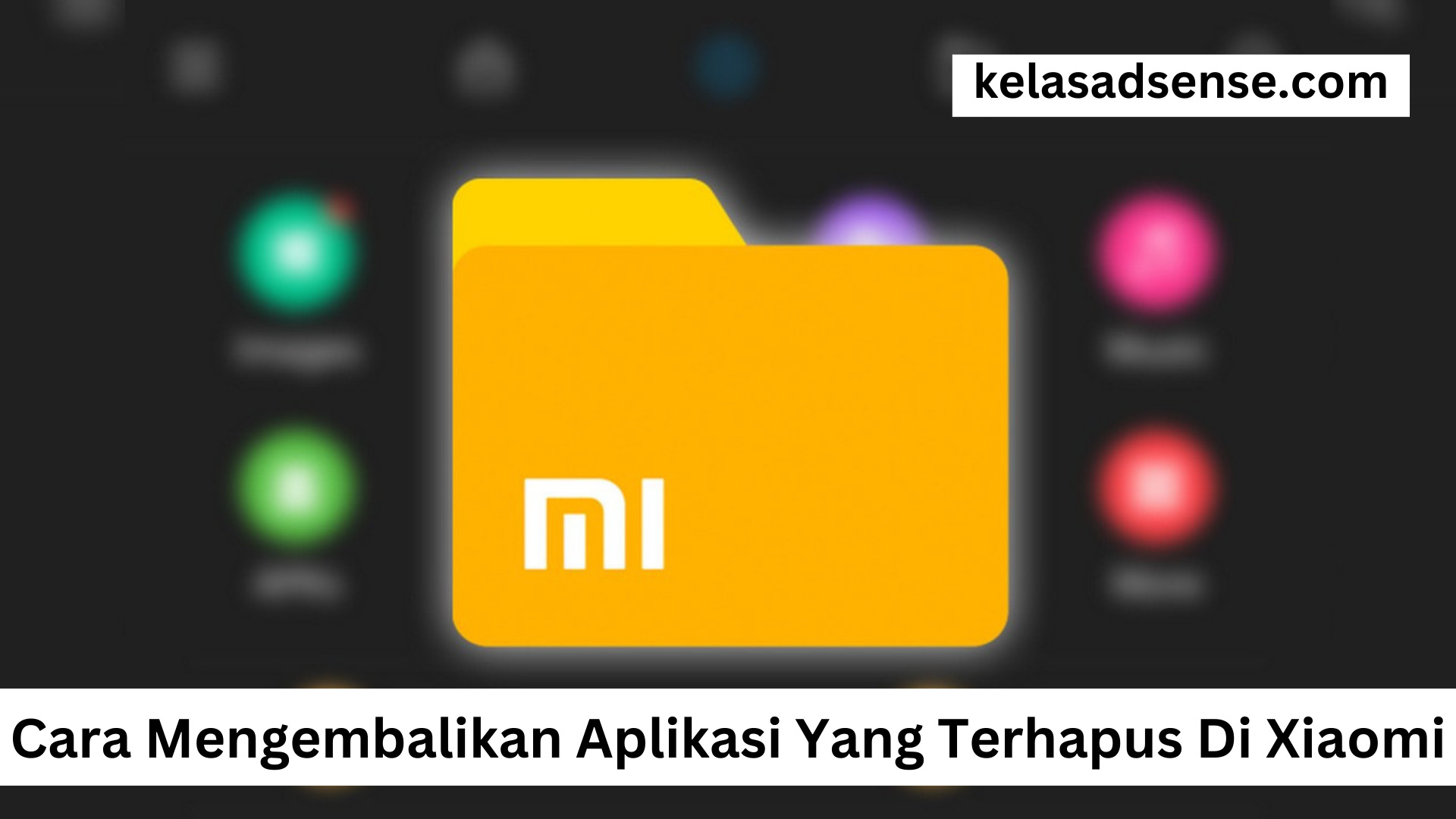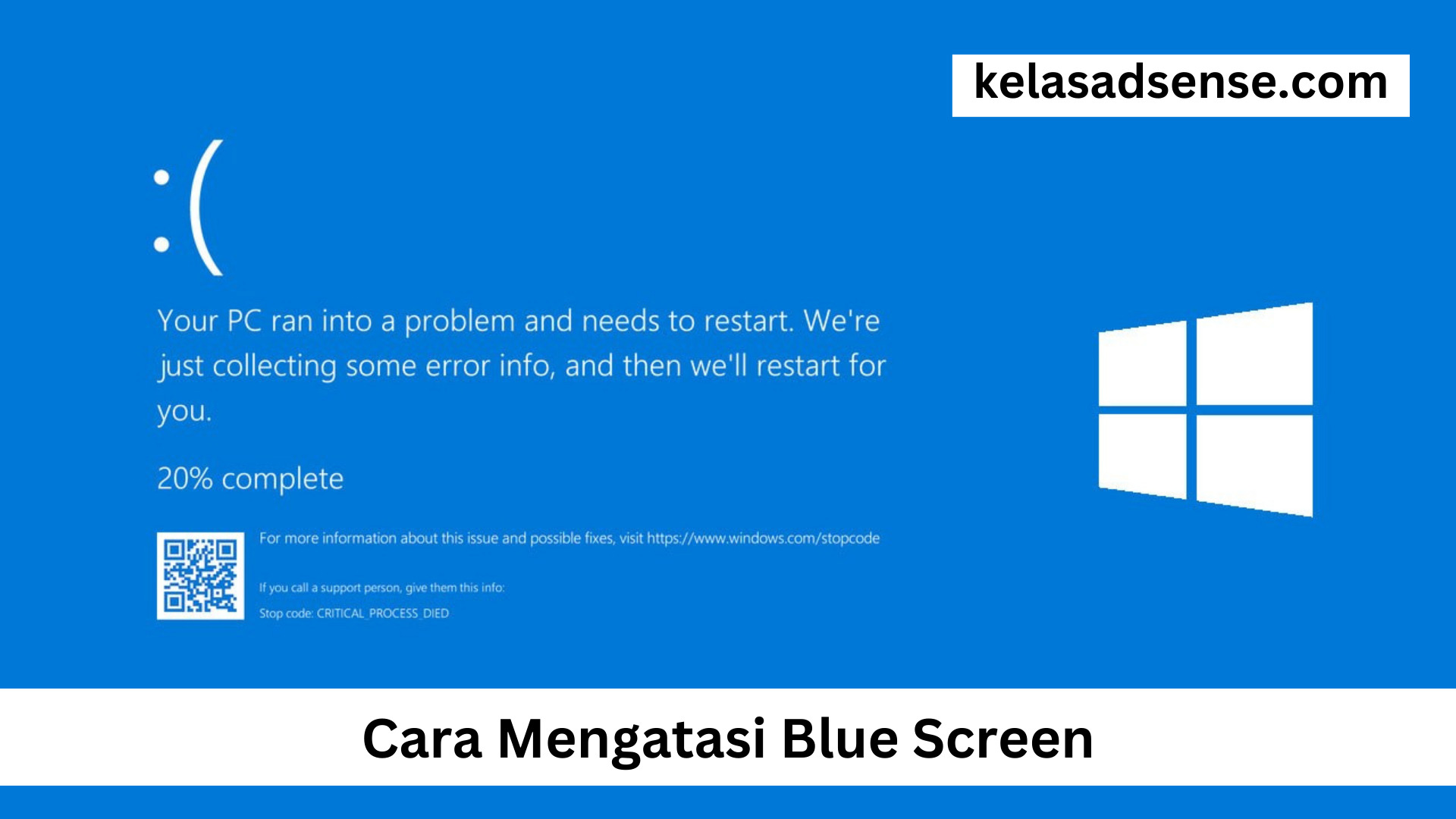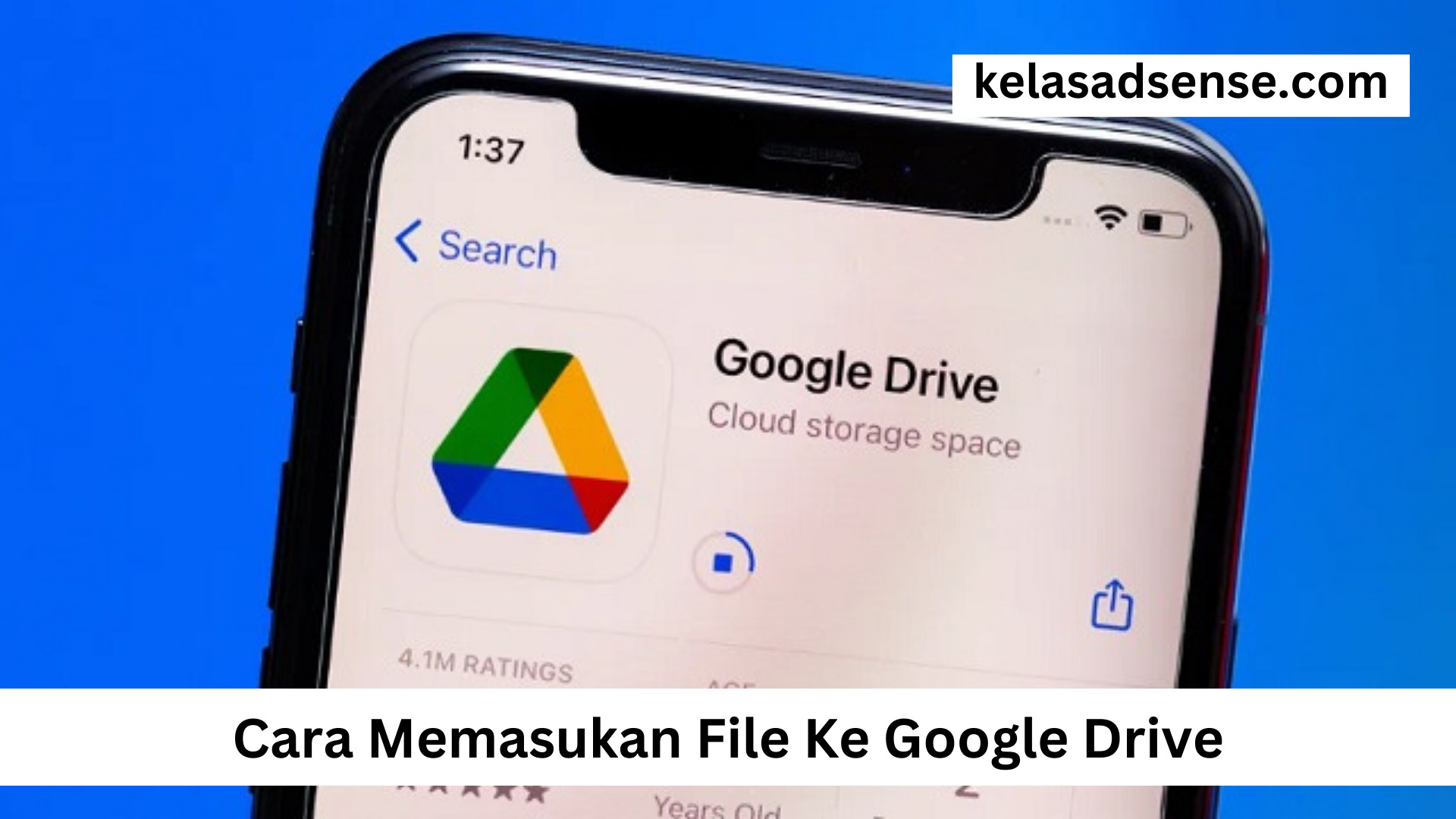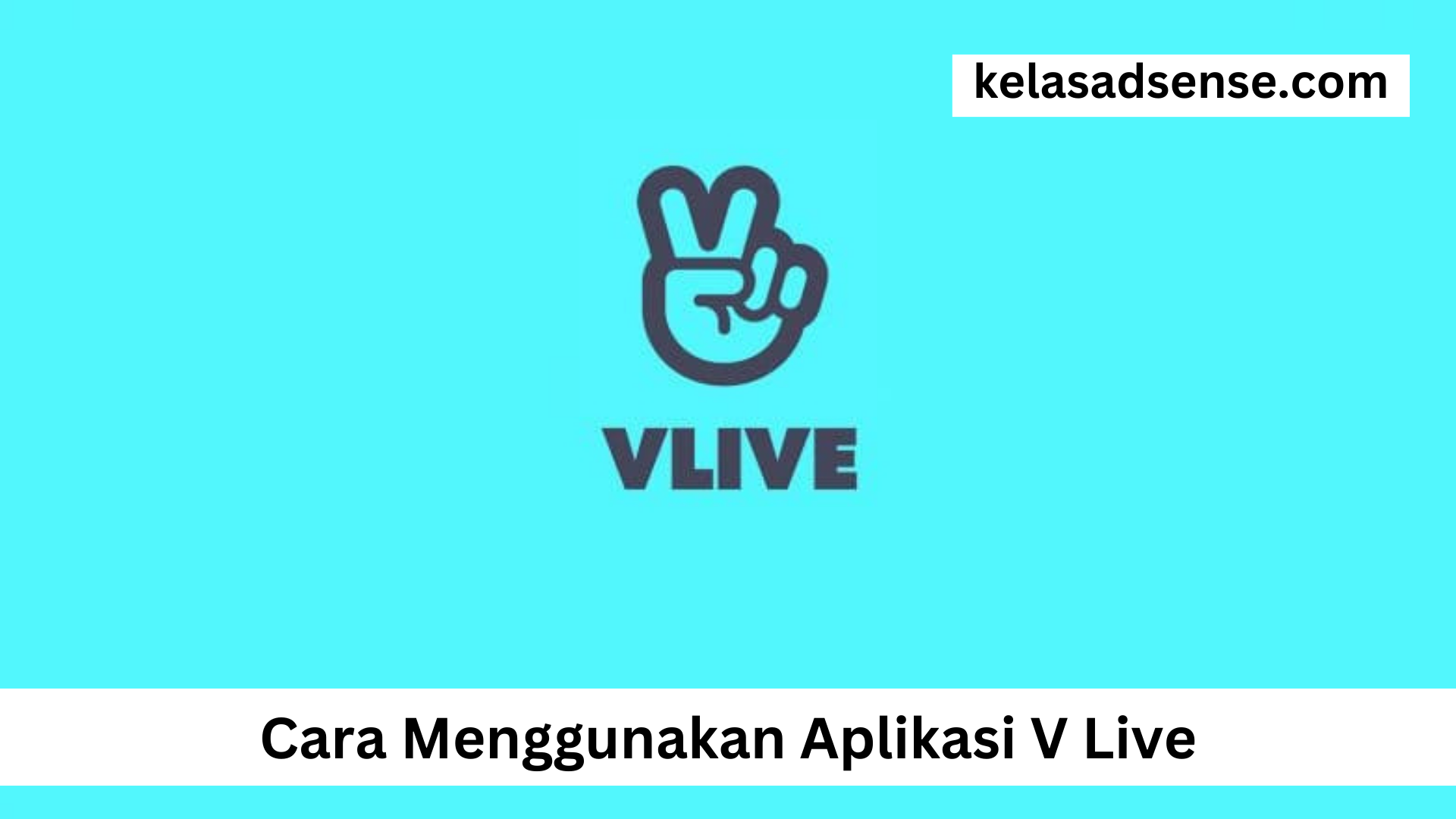kelasadsense.com – Cara Instal Aplikasi Android Di Laptop , Dalam era teknologi yang semakin maju, tidak mengherankan bahwa kita dapat menjalankan aplikasi Android di laptop atau komputer pribadi kita. Proses ini dimungkinkan melalui penggunaan emulator Android, yang merupakan perangkat lunak yang memungkinkan sistem operasi Android berjalan di dalam lingkungan virtual pada perangkat yang berbeda.
Salah satu emulator Android yang terkenal adalah Bluestacks. Berikut ini adalah panduan langkah demi langkah untuk menginstal aplikasi Android di laptop menggunakan Bluestacks.
Cara Instal Aplikasi Android Di Laptop


Berikut adalah panduan umum untuk menginstal aplikasi Android di laptop menggunakan Bluestacks:
Langkah 1: Unduh dan Instal Bluestacks
Langkah Pertama dalam Cara Instal Aplikasi Android Di Laptop adalah :
Buka browser web di laptop Anda dan kunjungi situs web resmi Bluestacks di www.bluestacks.com.
Di halaman utama Bluestacks, Anda akan melihat tombol “Download Bluestacks”. Klik tombol tersebut untuk mulai mengunduh installer Bluestacks.
Pilih versi Bluestacks yang sesuai dengan sistem operasi laptop Anda (Windows atau macOS).
Setelah unduhan selesai, cari file installer yang telah diunduh (biasanya ada di folder “Unduhan” pada laptop Anda) dan klik dua kali untuk memulai proses instalasi.
Ikuti petunjuk instalasi yang muncul di layar. Ini mungkin termasuk persetujuan lisensi, pemilihan lokasi instalasi, dan konfigurasi lainnya. Pastikan untuk membaca dan mengerti setiap langkah instalasi.
Setelah proses instalasi selesai, Anda akan memiliki Bluestacks terpasang di laptop Anda.
Langkah 2: Konfigurasi Bluestacks
Buka Bluestacks dengan mengklik ikon yang ada di desktop atau cari Bluestacks di menu “Start” (Windows) atau “Finder” (macOS).
Pada tampilan pertama kali, Anda akan diminta untuk masuk atau membuat akun Google. Ini diperlukan untuk mengakses Google Play Store di dalam Bluestacks.
Jika Anda memiliki akun Google, masukkan alamat email dan kata sandi Anda. Jika tidak, Anda dapat membuat akun baru dengan mengklik opsi “Buat akun” atau “Daftar”.
Langkah 3: Akses Google Play Store
Cara Instal Aplikasi Android Di Laptop , Setelah masuk, Anda akan melihat antarmuka Bluestacks yang mirip dengan perangkat Android. Di bagian atas, ada ikon Google Play Store. Klik ikon ini untuk membuka Google Play Store.
Langkah 4: Instal Aplikasi
Di Google Play Store, Anda dapat menggunakan kotak pencarian di bagian atas untuk mencari aplikasi yang ingin Anda instal.
Ketikkan nama aplikasi dalam kotak pencarian dan tekan tombol “Enter” pada keyboard.
Hasil pencarian akan ditampilkan. Klik pada aplikasi yang Anda inginkan untuk membuka halaman detailnya.
Di halaman detail aplikasi, Anda akan melihat informasi tentang aplikasi serta tombol “Install”. Klik tombol ini untuk memulai proses instalasi.
Setelah Anda mengklik “Install”, Bluestacks akan mulai mengunduh dan menginstal aplikasi tersebut di lingkungan virtual Android-nya.
Langkah 5: Buka dan Gunakan Aplikasi
Setelah instalasi selesai, Anda akan melihat ikon aplikasi di layar Bluestacks.
Klik ikon aplikasi untuk membukanya, sama seperti yang Anda lakukan di perangkat Android fisik.
Langkah 6: Pengaturan Tambahan di Bluestacks (Opsional)
Sinkronisasi Akun Google: Jika Anda ingin mengakses aplikasi dan data yang terkait dengan akun Google Anda, Anda dapat melakukan sinkronisasi akun Google di pengaturan Bluestacks.
Penyesuaian Pengaturan: Bluestacks juga memiliki pengaturan tambahan yang dapat Anda sesuaikan. Anda dapat mengakses pengaturan ini dengan mengklik ikon “Settings” di bagian bawah tampilan utama Bluestacks.
Pengaturan Kinerja: Terkadang, Anda mungkin perlu menyesuaikan pengaturan kinerja Bluestacks untuk memastikan agar emulator berjalan dengan lancar di laptop Anda. Anda dapat mengakses pengaturan ini untuk mengatur jumlah sumber daya sistem yang dialokasikan ke Bluestacks.
Catatan dan Pertimbangan:
Performa: Meskipun Bluestacks memungkinkan Anda menjalankan aplikasi Android di laptop, perlu diingat bahwa performa mungkin tidak selalu setara dengan perangkat Android fisik. Ini tergantung pada spesifikasi laptop Anda, termasuk RAM, CPU, dan grafis.
Aplikasi yang Mendukung: Beberapa aplikasi mungkin tidak bekerja dengan baik di emulator karena kekhususan perangkat keras tertentu atau fitur Android tertentu yang tidak didukung oleh emulator.
Ketersediaan Emulator Lain: Selain Bluestacks, ada beberapa emulator Android lain yang juga dapat Anda pertimbangkan, seperti NoxPlayer, Andy, atau MemuPlay. Cobalah beberapa dari mereka jika Anda ingin mencari yang paling sesuai dengan kebutuhan Anda.
Pembaruan: Pastikan Anda menjaga Bluestacks dan aplikasi Android yang Anda instal tetap diperbarui. Pembaruan dapat meningkatkan stabilitas dan kinerja keseluruhan.
Legalitas: Pastikan Anda menggunakan emulator dan aplikasi dengan cara yang sesuai dan legal. Selalu periksa pedoman penggunaan dan lisensi perangkat lunak yang Anda gunakan.
Kesimpulan
Dengan panduan Cara Instal Aplikasi Android Di Laptop ini, Anda dapat menginstal dan menjalankan aplikasi Android di laptop Anda dengan mudah menggunakan emulator. Pastikan untuk selalu memperhatikan panduan resmi dan pedoman penggunaan untuk setiap emulator yang Anda gunakan.