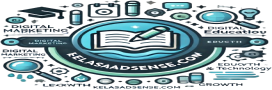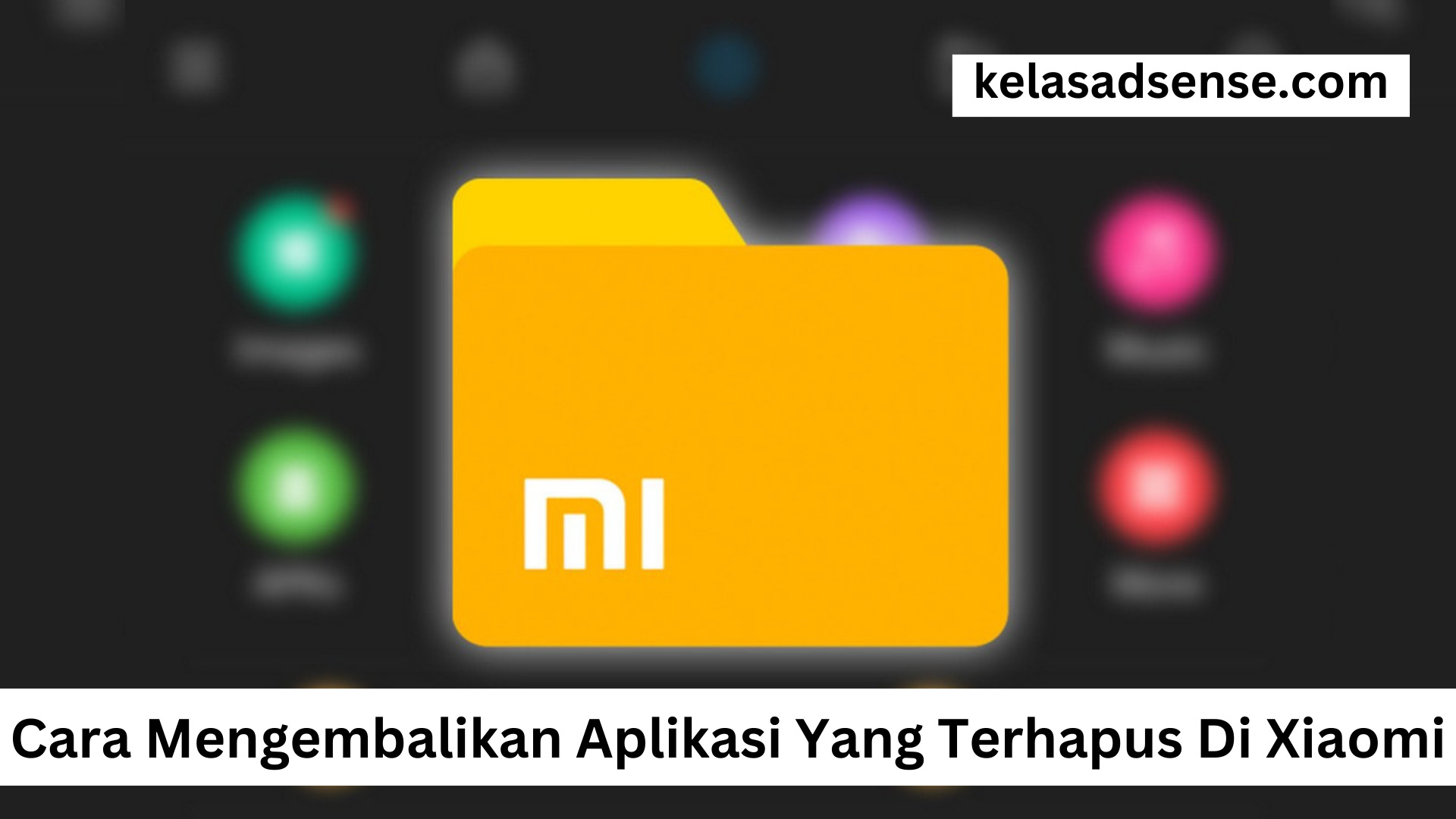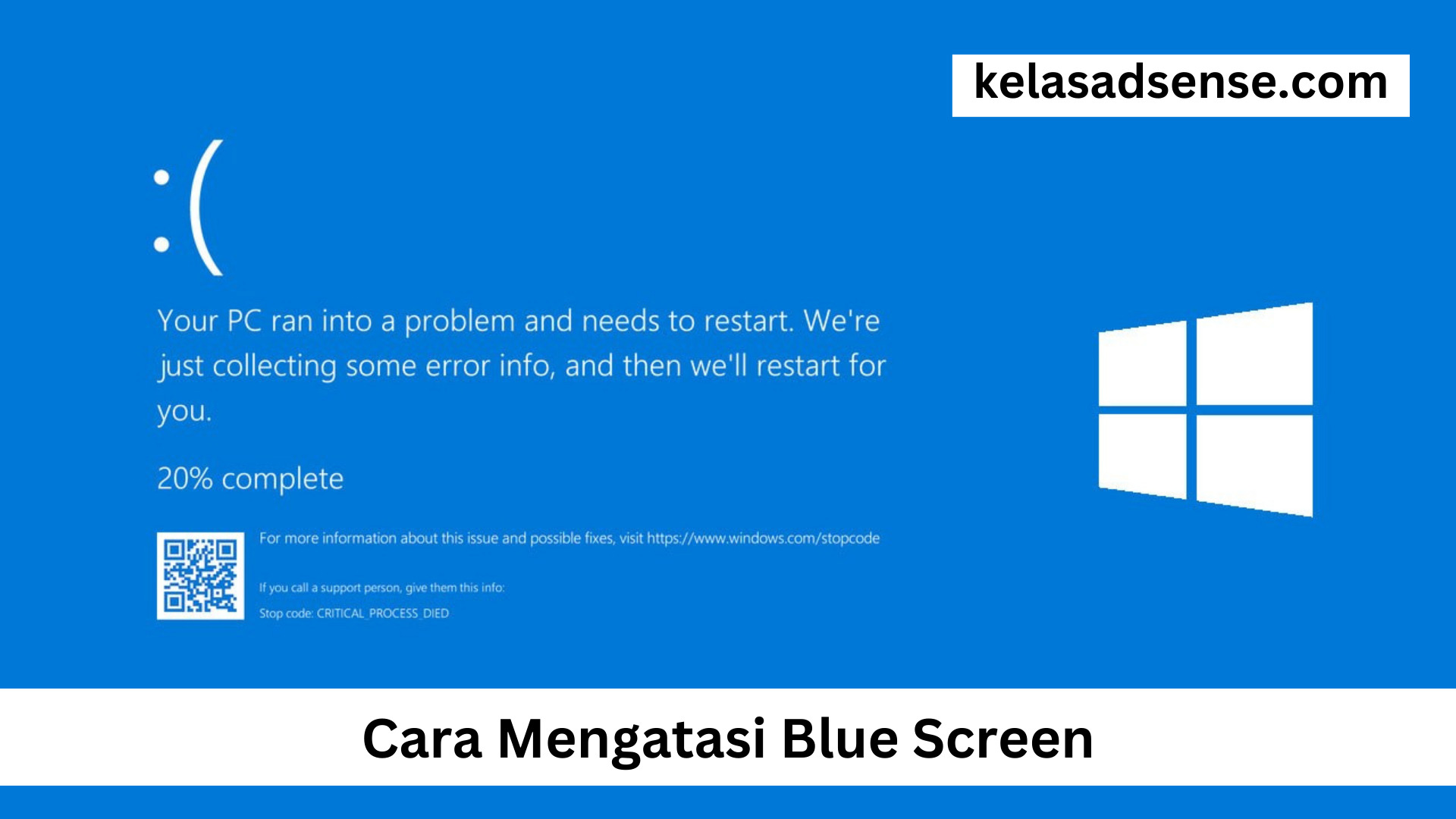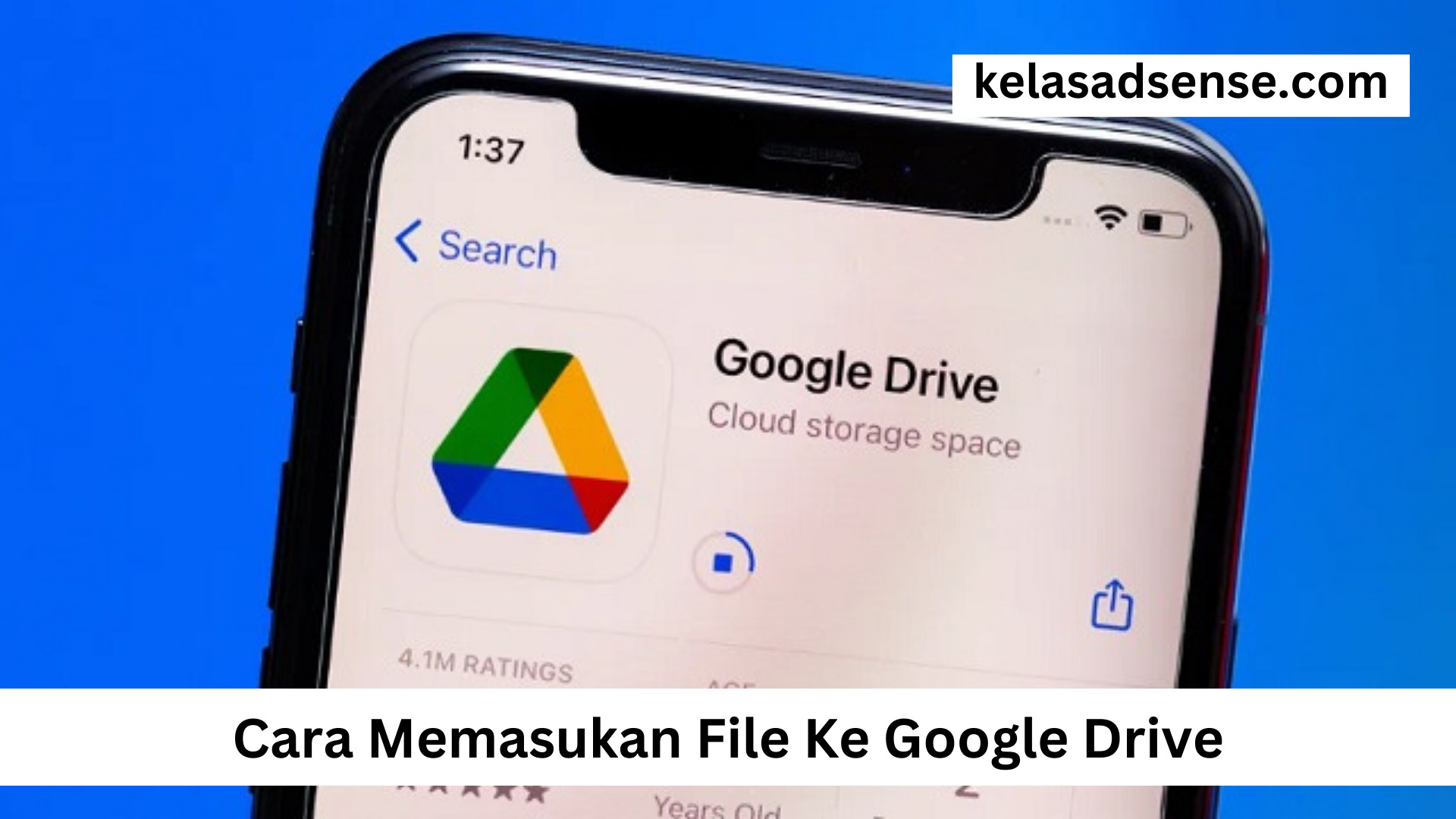kelasadsense.com – Cara Buat Kuis Di Google Form , Dalam era digital yang semakin berkembang, pendidikan dan evaluasi pembelajaran telah mengalami pergeseran signifikan menuju penggunaan teknologi. Salah satu alat yang telah merambah dunia pendidikan adalah Google Forms, sebuah platform yang memungkinkan pembuatan kuis online dengan mudah. Kuis online ini tidak hanya memfasilitasi proses evaluasi pembelajaran, tetapi juga membuka berbagai peluang baru dalam pendidikan dan pengajaran.
Penggunaan Google Forms sebagai alat pembuatan kuis online sangat populer di berbagai tingkat pendidikan, dari tingkat dasar hingga perguruan tinggi. Hal ini tidak hanya menguntungkan para guru dan instruktur, tetapi juga mahasiswa dan peserta didik di semua usia. Dalam artikel ini, kita akan menjelajahi secara mendalam bagaimana cara membuat kuis menggunakan Google Forms, langkah demi langkah.
Berikut Cara Buat Kuis Di Google Form
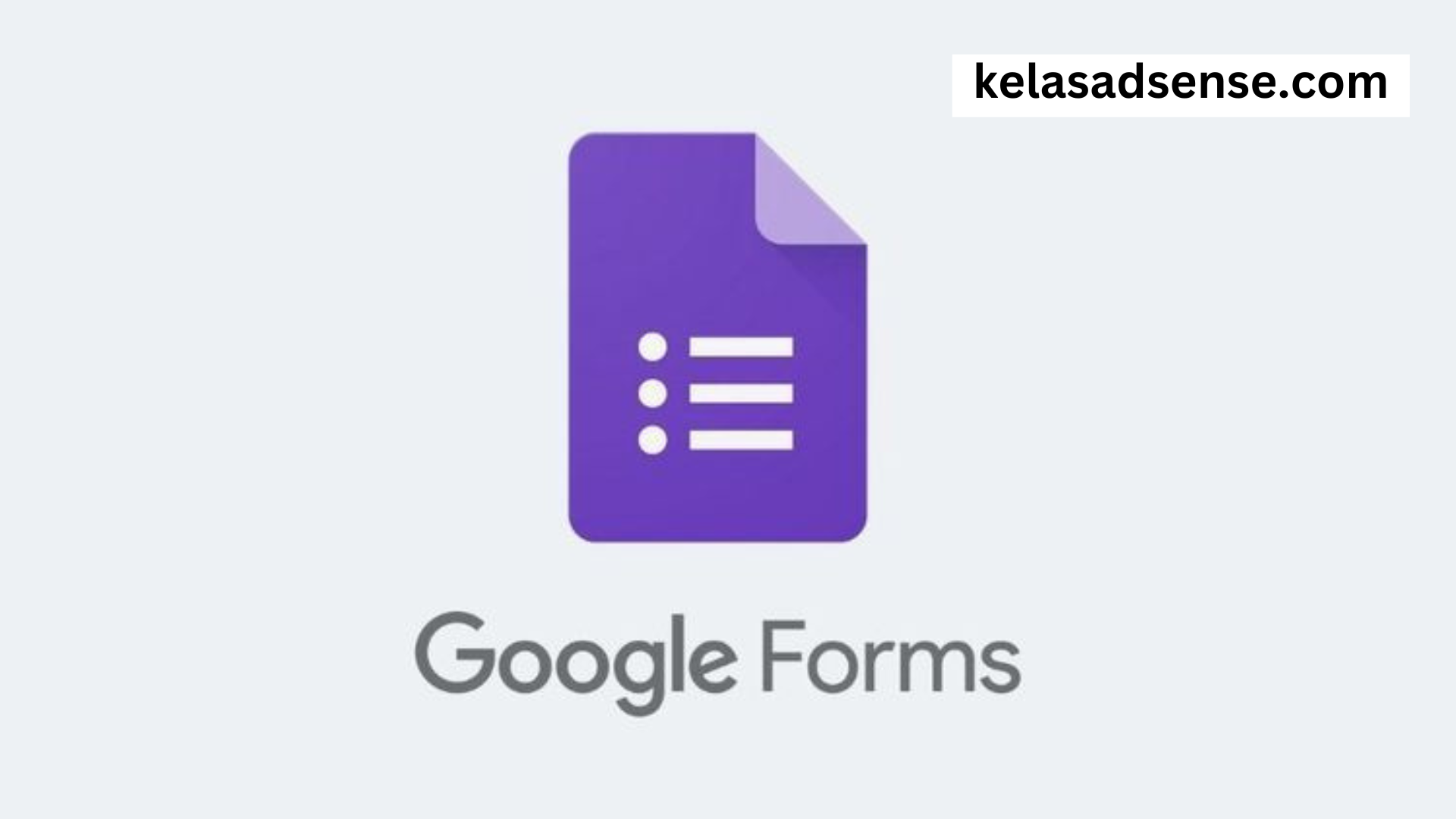
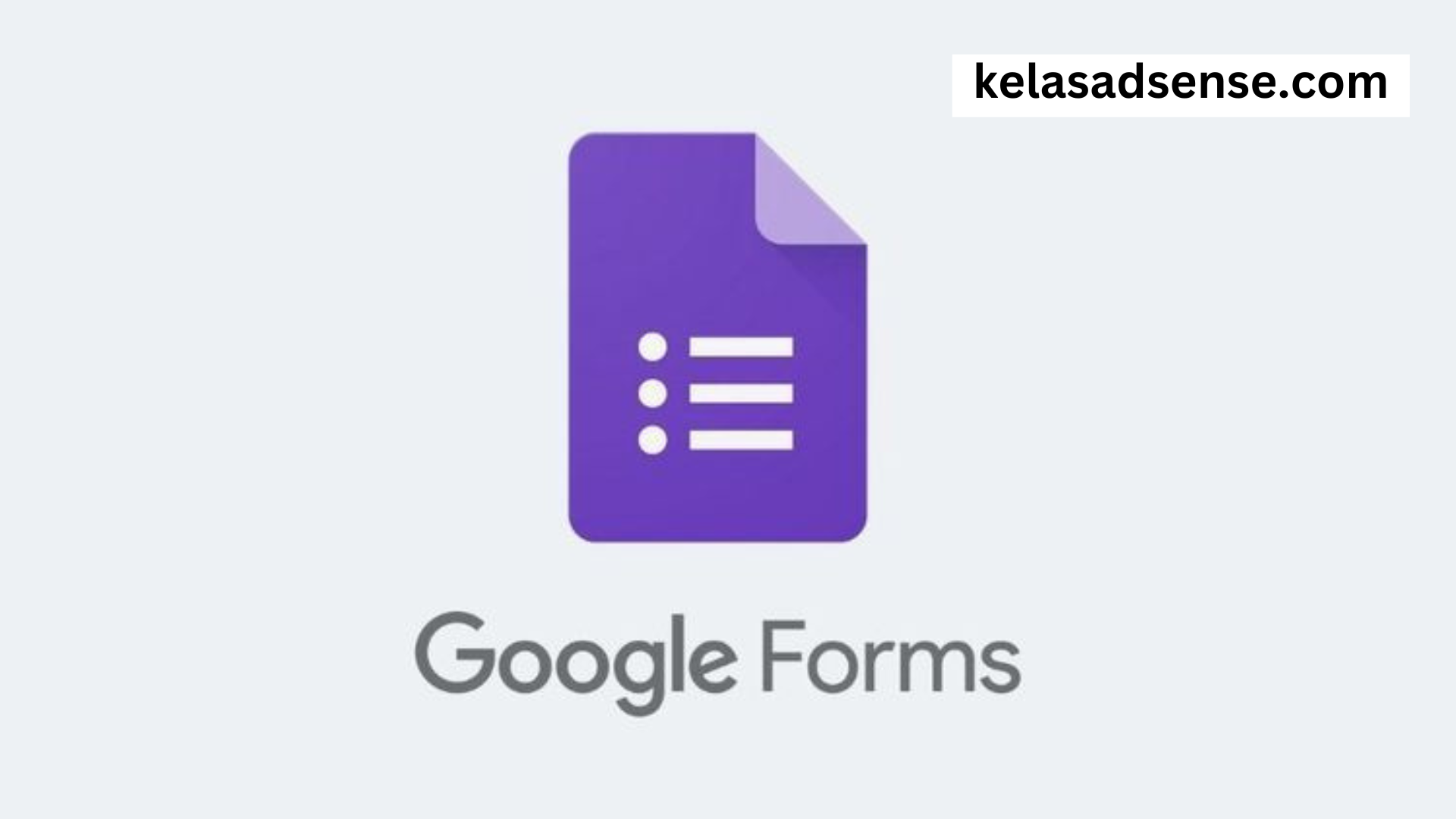
Google Forms adalah alat yang sangat berguna untuk membuat kuis online. Anda dapat dengan mudah membuat kuis yang dapat diakses oleh siapa saja dengan akun Google, dan Anda dapat memonitor hasilnya secara real-time. Dalam artikel ini, saya akan memberikan panduan langkah demi langkah tentang cara membuat kuis di Google Forms. Mari kita mulai:
1. Masuk ke Akun Google Anda
Cara Buat Kuis Di Google Form , Langkah pertama adalah pastikan Anda sudah masuk ke akun Google Anda. Jika belum, buka www.google.com, klik ikon akun Anda di sudut kanan atas, dan pilih “Sign in.”
2. Buka Google Forms
Selanjutnya, buka Google Forms dengan pergi ke https://forms.google.com atau dengan mengklik “Google Forms” dari kotak aplikasi Google di sudut kanan atas Google Drive.
3. Buat Formulir Baru
Setelah Anda membuka Google Forms, Anda akan melihat tombol “+ Blank” di tengah halaman. Klik tombol ini untuk membuat formulir kosong baru.
4. Tambahkan Pertanyaan
Anda akan dibawa ke tampilan formulir kosong. Di sini, klik pada kolom pertanyaan pertama untuk mulai menambahkan pertanyaan. Google Forms menyediakan berbagai jenis pertanyaan, seperti pilihan ganda, isian singkat, paragraf, atau tipe lainnya sesuai dengan kebutuhan Anda. Isilah pertanyaan dan pilihan jawaban yang sesuai.
5. Atur Pertanyaan sebagai Pertanyaan Kuis
Untuk mengubah pertanyaan menjadi pertanyaan kuis, centang kotak “Make this a quiz” yang terletak di pojok kanan bawah pertanyaan. Ini akan mengaktifkan pengaturan kuis di bagian bawah pertanyaan, termasuk opsi untuk menetapkan skor dan memilih jawaban yang benar.
6. Atur Skor dan Jawaban yang Benar
Setelah Anda mengaktifkan opsi “Make this a quiz,” Anda akan melihat beberapa opsi tambahan. Tetapkan jumlah skor yang benar untuk setiap pertanyaan dengan mengisi kolom “Points.” Selain itu, pilih jawaban yang benar dengan mengklik kotak di sebelah opsi jawaban yang benar.
7. Tambahkan Pertanyaan Lain (Opsional)
Anda dapat menambahkan pertanyaan lain sesuai kebutuhan Anda dengan mengklik tombol “Add question” di atas atau di bawah pertanyaan yang sudah ada.
8. Atur Pengaturan Kuis (Opsional)
Klik ikon roda gigi yang terletak di sebelah kanan atas formulir untuk mengakses pengaturan kuis tambahan. Di sini, Anda dapat mengatur waktu batas, jumlah percobaan, dan memberikan umpan balik khusus.
9. Tambahkan Instruksi atau Deskripsi (Opsional)
Cara Buat Kuis Di Google Form , Anda dapat menambahkan instruksi atau deskripsi di bagian atas formulir jika diperlukan. Ini bisa membantu peserta memahami lebih baik tentang kuis yang mereka akan ikuti.
10. Kustomisasi Tema (Opsional)
Anda dapat mengklik ikon kaca pembesar di sebelah kanan atas untuk mengubah tema atau latar belakang formulir Anda. Pilih warna, gambar latar belakang, atau tema yang sesuai dengan kuis Anda.
11. Bagikan Kuis
Setelah Anda selesai membuat kuis, klik tombol “Send” di kanan atas. Anda dapat membagikan kuis melalui tautan, email, atau bahkan menanamkannya di situs web Anda. Google Forms akan memberikan Anda tautan yang dapat Anda bagikan kepada peserta Anda.
12. Lihat Hasil Kuis
Setelah peserta mengisi kuis, Anda dapat melihat hasilnya dengan masuk ke Google Forms dan membuka formulir tersebut. Klik tombol “Responses” di atas untuk melihat hasil dan skor peserta. Anda akan melihat ringkasan hasil dan statistik yang berguna untuk menganalisis kinerja peserta.
Akhir Kata
Dengan mengikuti Cara Buat Kuis Di Google Form ini, Anda dapat dengan mudah membuat kuis online menggunakan Google Forms. Pastikan Anda telah mengatur semua detail yang diperlukan sebelum membagikannya kepada peserta Anda. Google Forms adalah alat yang hebat untuk membuat dan mengelola kuis secara efisien.